GitHub - pluja/awesome-privacy: Awesome Privacy - A curated list of services and alternatives that respect your privacy because PRIVACY MATTERS.
github.comAwesome Privacy - A curated list of services and alternatives that respect your privacy because PRIVACY MATTERS. - pluja/awesome-privacy
You must log in or register to comment.
A place to discuss privacy and freedom in the digital world.
Privacy has become a very important issue in modern society, with companies and governments constantly abusing their power, more and more people are waking up to the importance of digital privacy.
In this community everyone is welcome to post links and discuss topics related to privacy.
Some Rules
- Posting a link to a website containing tracking isn’t great, if contents of the website are behind a paywall maybe copy them into the post
- Don’t promote proprietary software
- Try to keep things on topic
- If you have a question, please try searching for previous discussions, maybe it has already been answered
- Reposts are fine, but should have at least a couple of weeks in between so that the post can reach a new audience
- Be nice :)
Related communities
much thanks to @gary_host_laptop for the logo design :)
- 0 users online
- 124 users / day
- 1.05K users / week
- 1.3K users / month
- 4.58K users / 6 months
- 1 subscriber
- 4.11K Posts
- 104K Comments
- Modlog

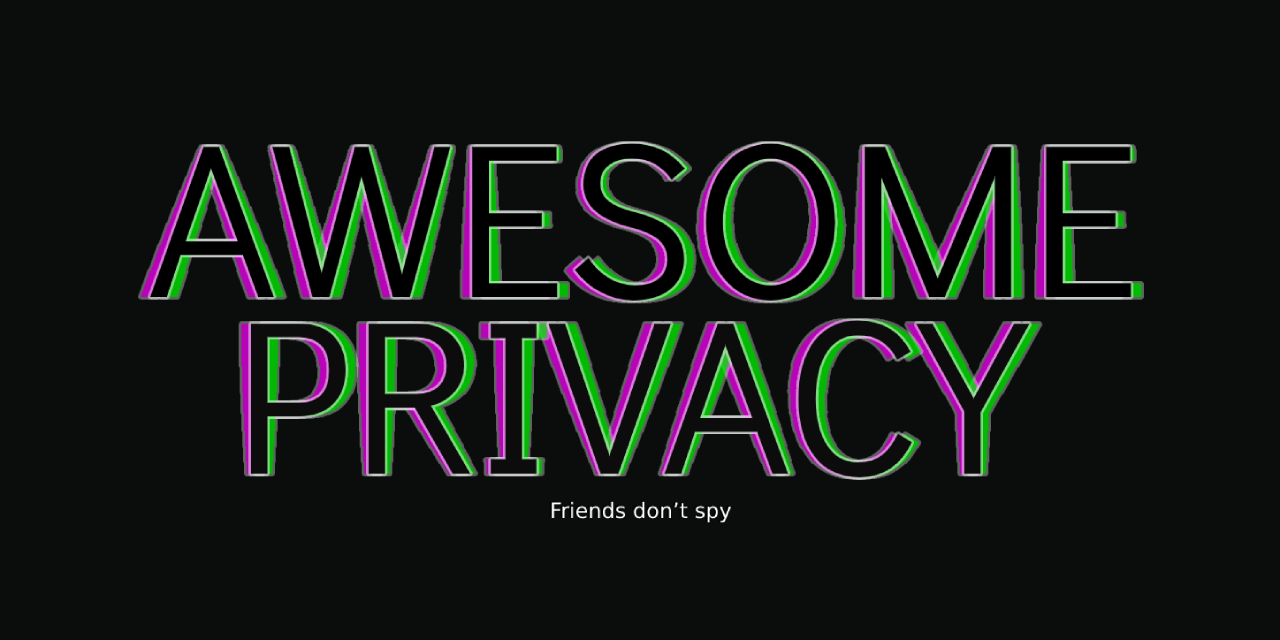




What do you mean with blocked?
Where are you from?
As in unavailable in my country. Won’t say for personal reasons
deleted by creator
Will try, thanks!
That really sucks. I kinda guessed so…
But mullvad has you covered. I will post the text here and the apisocks5 utility guide as another comment.
Maybe it helps.
Using Mullvad VPN in restrictive locations
This guide describes different settings and methods to connect to Mullvad VPN from networks and countries where connecting to a VPN is difficult.
This includes countries such as China, Egypt, Iran, Pakistan, Russia, Saudi Arabia, Turkey, Turkmenistan, United Arab Emirates and Uzbekistan. If you are in Russia, see Connecting from Russia below. What this guide covers
Creating a Mullvad account
You can create a Mullvad account in one of the following ways:
Adding time to your Mullvad account
You can add time to a Mullvad account in one of the following ways:
Downloading the Mullvad app
You can download the Mullvad app in one of the following ways:
Github
Go to GitHub and click on Assets to download the app for your operating system: Windows (exe), macOS (pkg), Ubuntu/Debian (deb), Fedora (rpm) or Android (apk). If you download the Android app here then you have to remember to update it manually in the future as the app won’t notify you. Connecting to Mullvad VPN Windows/macOS/Linux Test the API connection
You can test the API connection by going to the Mullvad app settings > API access. Then click on the two round buttons with three dots inside and select Test. If it works then it should say “API reachable” for a moment. If it says “unreachable” then test the Mullvad Bridges method several times so it can try different bridges. If it doesn’t work then follow the Mullvad apisocks5 utility guide. Bridge mode (Shadowsocks)
Windows/macOS/Linux/Android/iOS WireGuard Obfuscation
Other bridges
If the settings above don’t help then you can read the following guides:
iOS/iPadOS
Here are the three different apps you can use on iPhones and iPads:
Connecting from Russia
If you use Windows, macOS or Linux then follow the Mullvad apisocks5 utility guide and then try to connect to Thailand, Indonesia, Chile or Turkey.
Otherwise download the WireGuard app for your operating system: Platform Source Guide iOS App Store WireGuard on iOS Android Play Store WireGuard on Android Windows WireGuard website WireGuard on Windows macOS macOS App Store WireGuard on macOS Linux Repository WireGuard on Linux
Use our WireGuard configuration file generator to generate configuration files for the WireGuard app. If you need help to find a server that works in Russia then send us an e-mail to support@mullvadvpn.net and tell us which operating system you are using.
Much obliged!
Mullvad apisocks5 utility
This guide shows how to use the apisocks5 utility to make a bridged connection to the Mullvad API via proxies that we provide. It is started in the Terminal (Linux, macOS) or Command Prompt (Windows). Use this together with the API access feature in the Mullvad desktop app.
This utility is made for users who are unable to connect to the Mullvad API, which is needed to log in to the Mullvad app, update your account time, validate your device and download the latest server list etc.
You can test the API connection by going to the Mullvad app settings > API access. Then click on the two round buttons with three dots inside and select Test. If it works then it should say “API reachable” for a moment. If it says “unreachable” then test the Mullvad Bridges method several times so it can try different bridges. If it doesn’t work then follow this guide. What this guide covers
Start apisocks5
Start the apisocks5 client in the Terminal (Linux, macOS) or Command Prompt (Windows):
Windows: apisocks5 -verbose
Linux: /opt/Mullvad\ VPN/resources/apisocks5 -verbose
macOS: /Applications/Mullvad\ VPN.app/Contents/Resources/apisocks5 --verbose
Note: If you have previously enabled Lockdown mode in the Mullvad app settings > VPN settings then it will block apisocks5 if Mullvad is disconnected. Use the CLI command mullvad lockdown-mode set off to turn it off. Configure API access
Go to the API access settings, click on Add and enter the following settings.
Name: apisocks5 Type: SOCKS5 remote Server: 127.0.0.1 Port: 1080 Authentication: Off
Click on Add. If you get a warning that says “API unreachable, save anyway?” then click on Save. After that click on the round button with three dots and select Test. You should see a temporary message which says “API reachable” if the connection succeeded. The message will then disappear. If it says “API unreachable” then test it one more time and see if it works then.
Check the output in the Terminal or Command Prompt. If it says “Forwarding traffic from client” then it should work.
If it doesn’t work then you can try it without obfuscation. Stop apisocks5 by pressing Ctrl+c on the keyboard, and start it again with this option:
apisocks5 -verbose -use-xor-proxies=false
(use the same path to apisocks5 on Linux and macOS) Using the CLI
If you want to use the CLI instead of the GUI then you can use the commands below. The methods you add with the CLI will show in the GUI as well.
Windows: apisocks5 -verbose
Linux: /opt/Mullvad\ VPN/resources/apisocks5 -verbose
macOS: /Applications/Mullvad\ VPN.app/Contents/Resources/apisocks5 --verbose
mullvad api-access add socks5 remote “apisocks5” 127.0.0.1 1080
mullvad api-access list
mullvad api-access test 3
mullvad api-access disable 1
mullvad api-access disable 2
mullvad account get